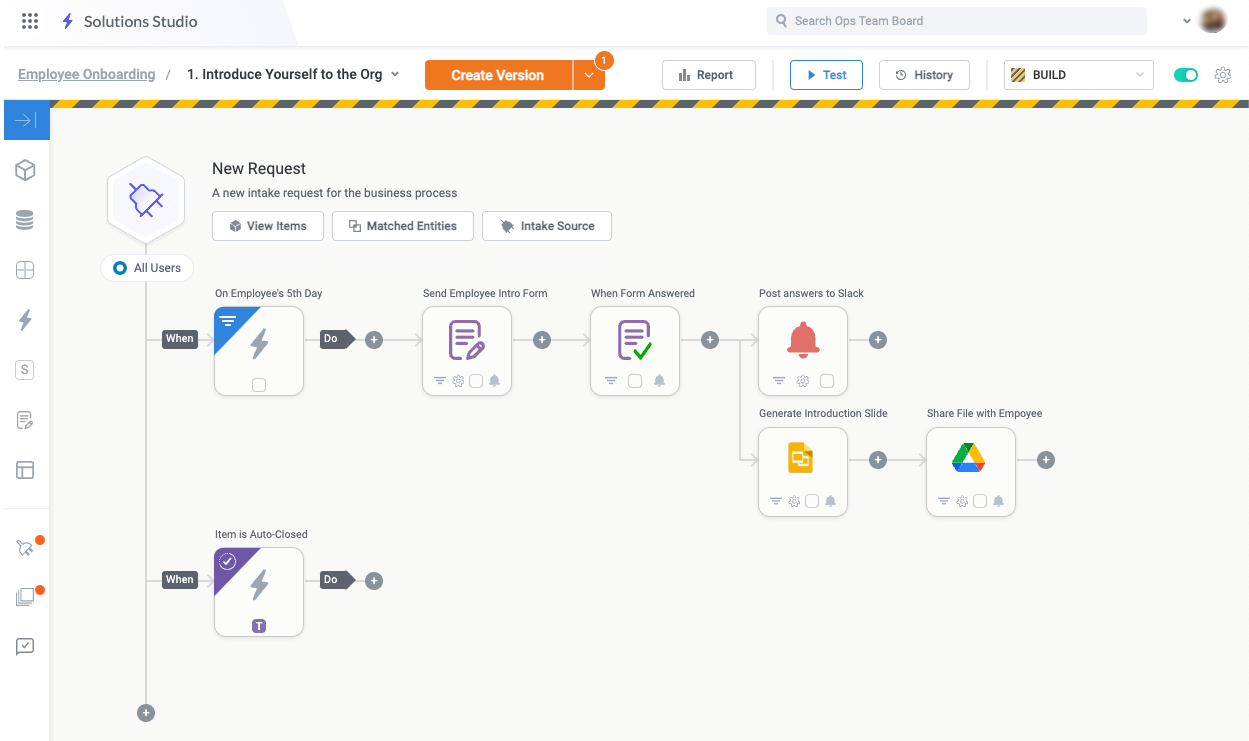Import a Module Template
A module template is a predefined pattern for a Tonkean module that lays out an example of a successful workflow. The use case and relevant data sources for each template are detailed in the library.
To import a module template into your Tonkean solution, follow the steps below:
Navigate to the Component Library.
In the side panel, select Module Templates. The Module Templates screen displays.
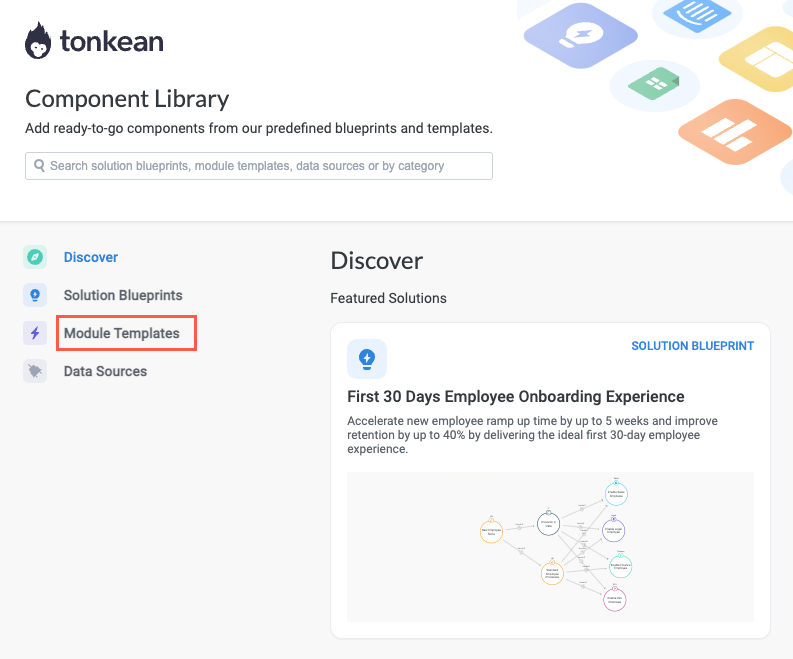
Select the template you want to import. The template detail screen displays.
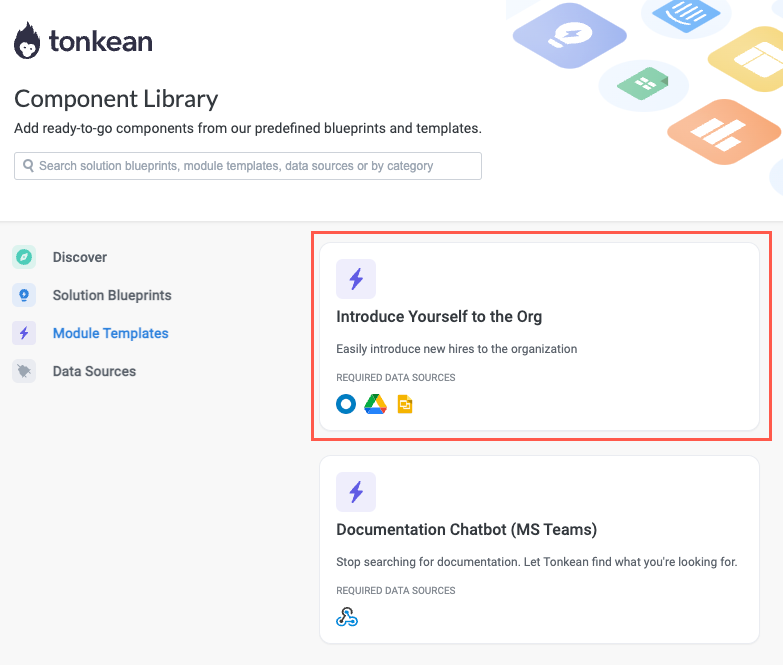
Browse the template detail screen to confirm this is the template you want to import, then select Import. The Download Module window displays, featuring a list of boards you have access to.

Select the board you want to import the template into. A list of solutions you have access to on the chosen board displays.
Use the search field to quickly locate a specific board.
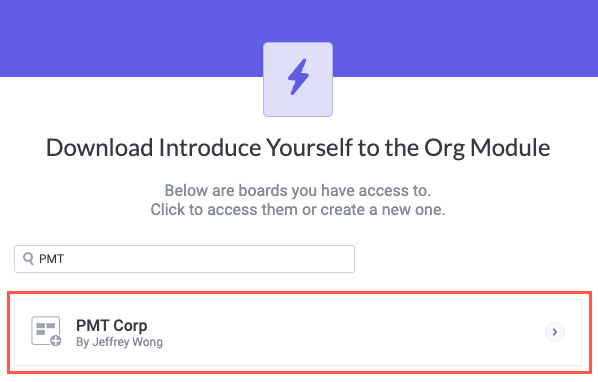
Select the solution you want to import the template into. A list of sections you have access to in the chosen solution displays.
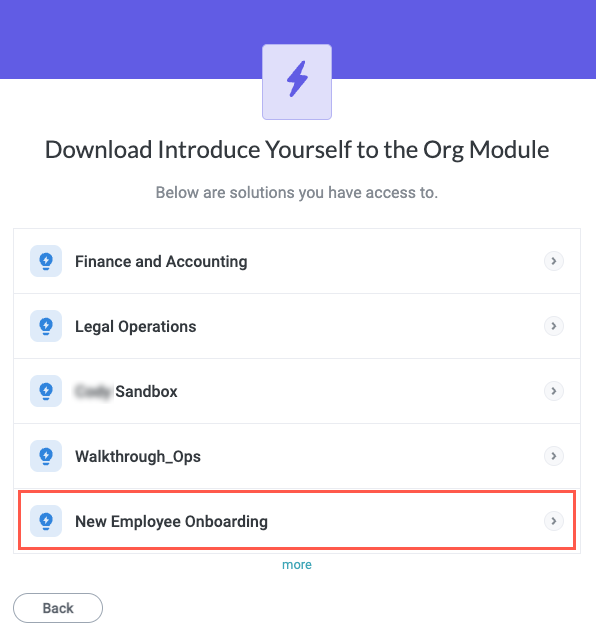
Select the section you want to add the template to. A list of data sources the module contains displays.
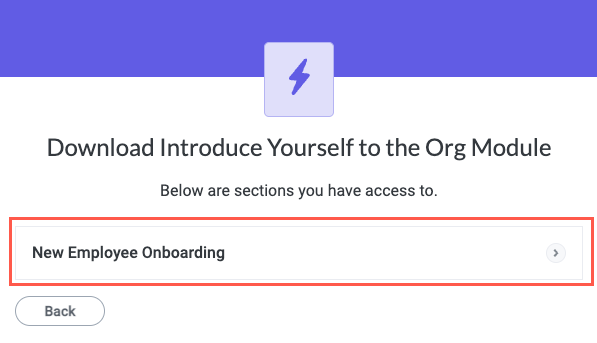
For each data source the module uses, there is a placeholder in the template. You must select an existing instance of that data source from your solution or create a new connection to make the relevant part of the module functional.
To select a connector for each data source in the module template, select Select Connector and choose from an existing instance of that data source in your solution, or choose to create a new connection.
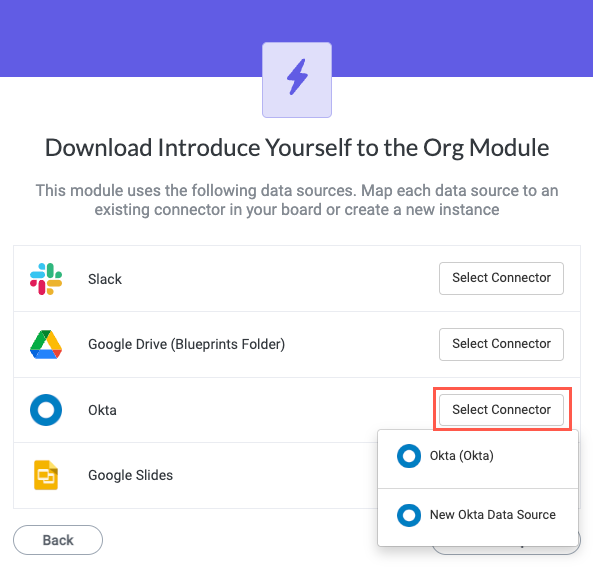
If you choose to connect an existing data source, the data source automatically connects.
If you choose to create a new data source connection, the Set Up Data Source window displays. Enter the relevant information and select OK.
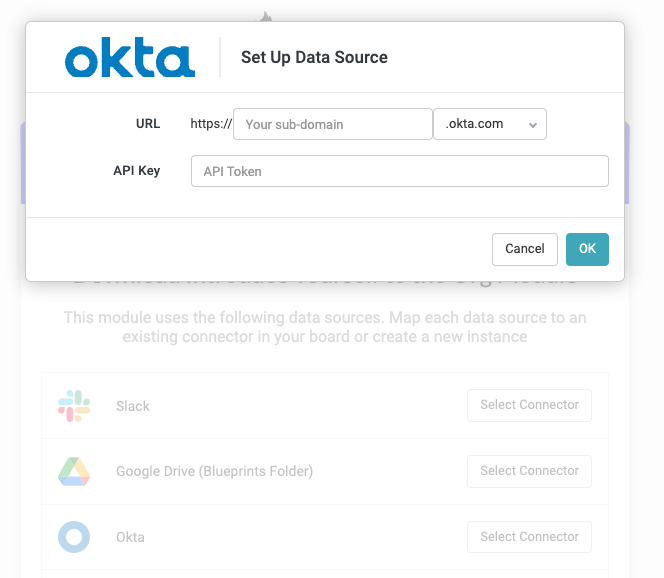
Repeat this process for each data source or select Finish setup later to configure these data sources after the module is added to your solution.

Ensure you've chosen the right board, solution, and section, then select Confirm. The module template is imported into your solution.
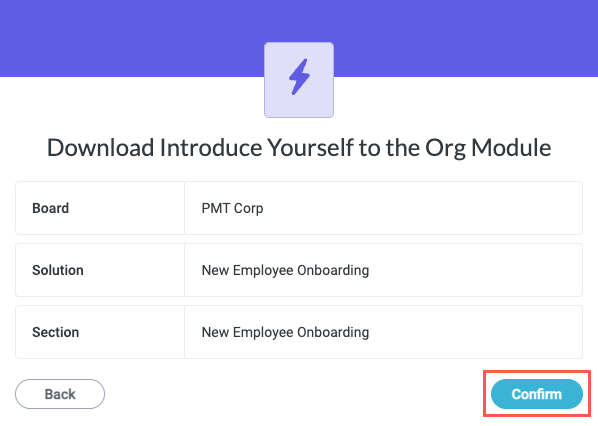
The module templates open in the module builder in your chosen solution. From this point, you can explore and customize the module workflow. Select an action or trigger block to see the configuration details.
The module features a complete workflow, but you must connect all relevant data sources and customize each action and trigger to reflect your unique data to build a functional module. The template is designed as a starting point and in most cases is not plug-and-play.