Activate Workflow Logic with a Status
Changes in item status are a common way to activate business logic in your module. Module triggers like Match Conditions can monitor the default Status field, like any other field, and run when changes occur.
If you update an item to apply an Intake status, and the relevant trigger is not set to run on Intake items, the workflow logic that follows will not run. You must also update the item with a Triage & Coordination status to ensure your module runs as expected.
Below is a basic example of how to use item status to activate workflow logic using a Match Conditions trigger:
In the relevant module, add or locate the existing action block you want to also update the item status. Select the Change Fields button. The action Update Status panel displays.
The Update Status panel may display the custom name of the action block, if one was added.
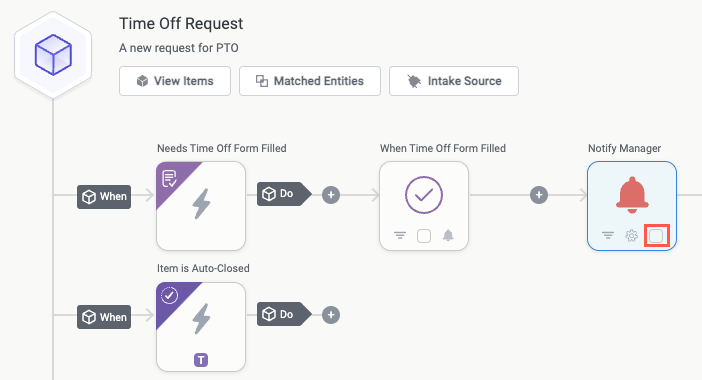
In the Update Item Status To section, select the dropdown and choose the status to update to.
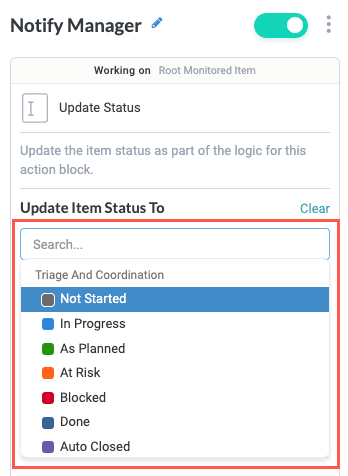
If desired, add Update Text to provide a description of the status change that's visible in the related business report. Manually enter text or select the insert field button,
 , to add module fields.
, to add module fields.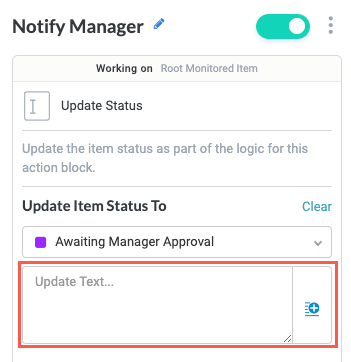
Select the person or system responsible for updating the status:
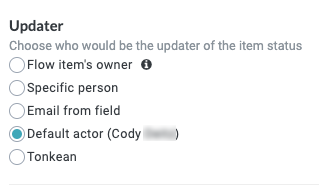
Flow item's owner - The owner of the item in the workflow, which corresponds to the the basic field Owner. To set a value for the Owner field, add an Assign Owner action block earlier in the workflow or add a value manually by navigating to Business Reports > [Module Name], select the Owner column, and select Default Settings.
Specific person - Any person in your organization. This field allows one to many people. Select the field to see a list of available people or begin typing and the field will autofill suggestions.
Email from field - Retrieve a person from a specified data source, form field, or other locations. Begin typing and the field will autofill suggestions or select the Insert Field button,
 , to select current fields, matched entities, flow items fields, or formula fields.
, to select current fields, matched entities, flow items fields, or formula fields.Default actor - By default, the creator of the module. You can specify the default actor by selecting the module settings icon,
 , and updating the Actor field.
, and updating the Actor field.Tonkean - The system. When selected, Tonkean displays as the user that updates the field value. This option is helpful for workflows in which the field is being updated automatically per the business logic and no individual is updating a field manually.
Select the add block button,
 , below the default triggers and add a new Match Conditions trigger. The Match Conditions panel displays.
, below the default triggers and add a new Match Conditions trigger. The Match Conditions panel displays.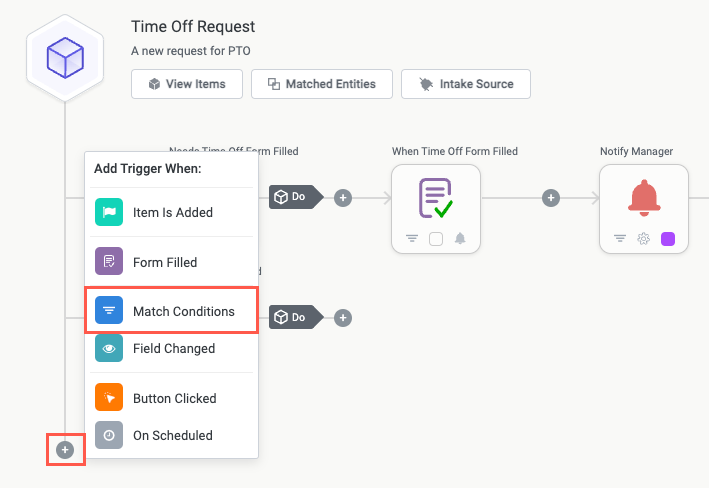
Configure the Activate Trigger When condition group to run when the item status changes to your selected status.
We also recommend setting the Run Settings to Run only once. While not relevant in this example, this is a best practice to avoid potentially activating the trigger multiple times if the item is updated to the relevant status more than once during the workflow.
For more information on configuring condition groups, see Activate Trigger When.
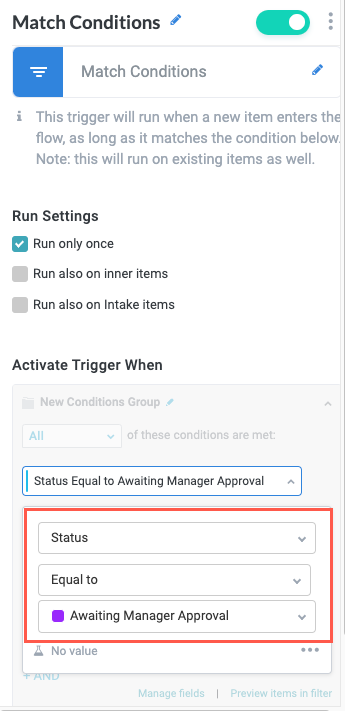
Your Match Conditions trigger is now configured to run when the item status is updated to your selected status. You can use this same approach with most trigger types and with multiple statuses across a larger workflow.