Form Filled
The Form Filled trigger activates when a selected Tonkean form is submitted by a user.
The conditions available in this trigger are detailed in Conditions.
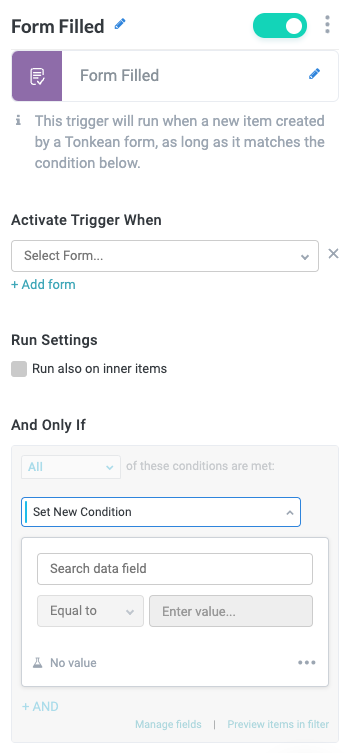
Name the Trigger
Select the trigger title or the edit icon,  , and provide a descriptive title for the trigger.
, and provide a descriptive title for the trigger.
Turn Trigger Block On or Off
By default, trigger blocks are enabled and turned on. Select the toggle in the top right of the trigger panel to disable or turn it off.
When building a module, remember you can toggle triggers on and off rather than deleting them.
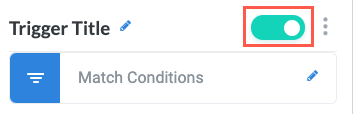
Change Trigger Type
To change the trigger type, select the edit icon,  , and select the new trigger type from the Change Type To dropdown.
, and select the new trigger type from the Change Type To dropdown.
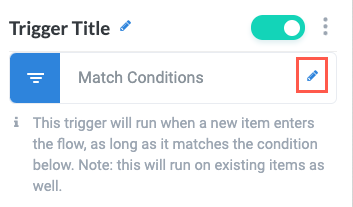
Activate Trigger When
Select the Search Form dropdown and select a form from the list of available forms. Select the close icon ,
 , beside the dropdown to clear the form selection.
, beside the dropdown to clear the form selection.Forms must already exist in your module to appear in this dropdown. For information about creating forms, see Create and Manage Forms.
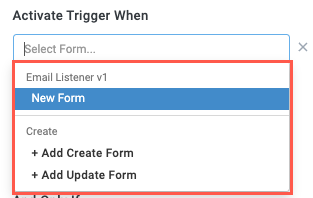
If you need to create a new form for the trigger, select either + Add Create Form or + Add Update Form to create the necessary form.
To add another form to the same trigger, select + Add form. An additional Select Form dropdown displays.
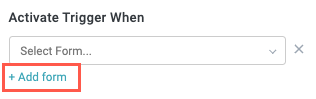
Run Settings
Select the relevant checkbox to enable the trigger to activate under various conditions:
Run also on inner items - Trigger conditions evaluate on inner items in addition to parent items.
Evaluate trigger conditions when a new item is created - Trigger conditions evaluate when a new item is added to the module.
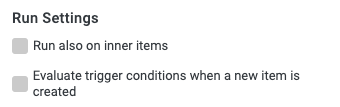
And Only If
In addition to activating the trigger when the form is submitted, you can include additional conditions.
If you want a certain set of actions to run any time a form is submitted, do not add any additional conditions.
Select the dropdown to choose to run the trigger when All or At least one of the conditions are met. This option defaults to All.
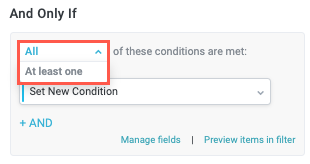
Select a primary field, a condition, and a qualifying value as the condition that activates the trigger:
Select Search data field to select a field. The field dropdown displays.
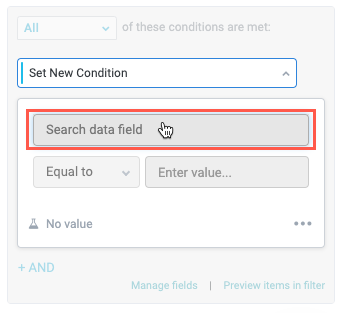
Select a field from the dropdown. This is the primary field that the module is checking and can be a field from a data source, a Tonkean form, or any custom field you've created.
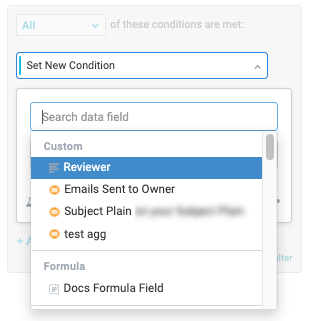
Select the condition field. This field defines how a value is matched or compared to the primary field.
For definitions for all available conditions, see Conditions.
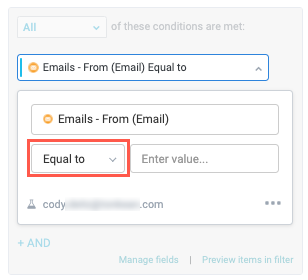
Enter a value. This is the qualifying value that is compared to the primary field, based on the selected condition. Depending on field type of the item, this value may be predefined or you may have the option to enter free text.
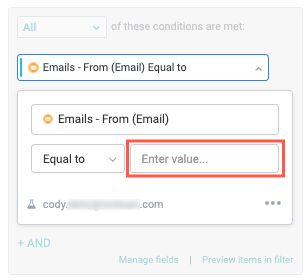
To add another And Only If condition, select + AND and repeat the process.
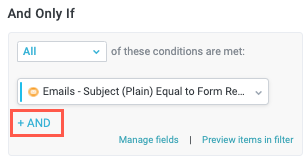
Add a Condition Group
In addition to defining individual conditions that activate a trigger, you can create a condition group that combines several related conditions. Condition groups allow you to organize complex conditions for the sake of visibility (for example, you might have three AND conditions that must be met and five OR conditions that can be met, which can be organized in two separate groups).
In the Activate Trigger When section, select + AND. The condition options dropdown displays.
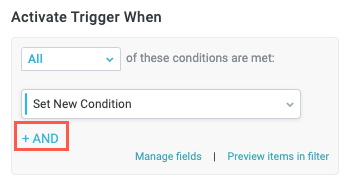
Select New Condition Group. A new condition group section displays.
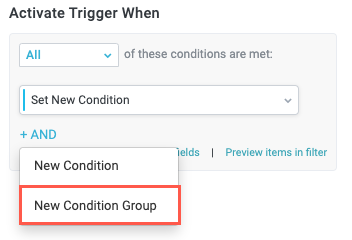
Select the default name, New Conditions Group, or the pencil icon,
 , to rename the condition group.
, to rename the condition group.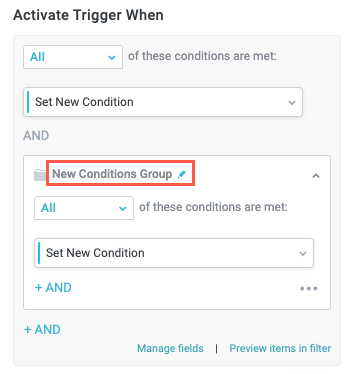
Select the dropdown to choose to run the trigger when All or At least one of the conditions are met. This option defaults to All.
Selecting All makes the condition inclusive, adding an + AND button to the bottom of the section, while selecting At least one makes the conditions exclusive, adding an + OR button.
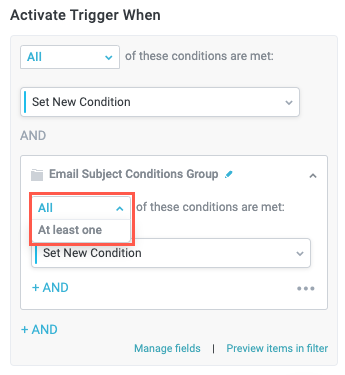
Follow the process of adding a new condition as described in Set New Condition.