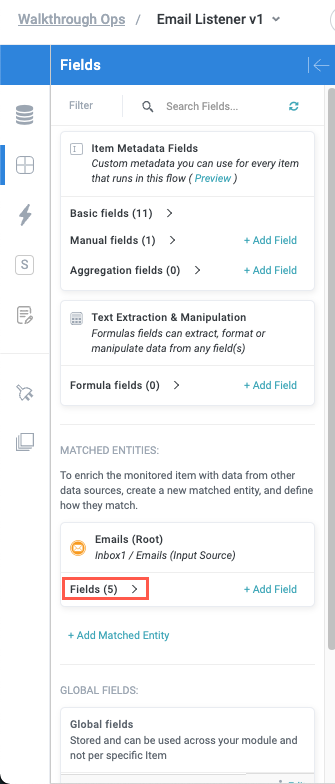Matched Entity Fields
Matched entity fields are pulled from a data source and are specific to that data source. Matched entity fields are automatically created when you connect a data source to a module as the primary intake source. Similarly, you can add matched entity fields from other data sources besides the one being used as the intake source, such as when you're using the matched entity feature.
In many common use cases, such as when using an email inbox or a business application like Salesforce as an intake source, you add matched entity fields to make use of the fields from the intake source at some point in your workflow.
To create a matched entity field, follow the steps below:
Select the main nav icon,
 , in the top left corner and select Solutions Studio. The Solutions Studio screen displays.
, in the top left corner and select Solutions Studio. The Solutions Studio screen displays.Select the module you want to create the matched entity field in. The module builder screen displays.
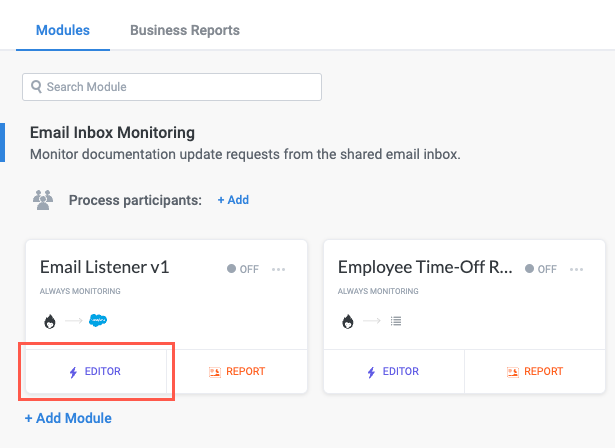
From the module builder screen, select the Fields button on the module builder toolbar. The Fields panel displays.
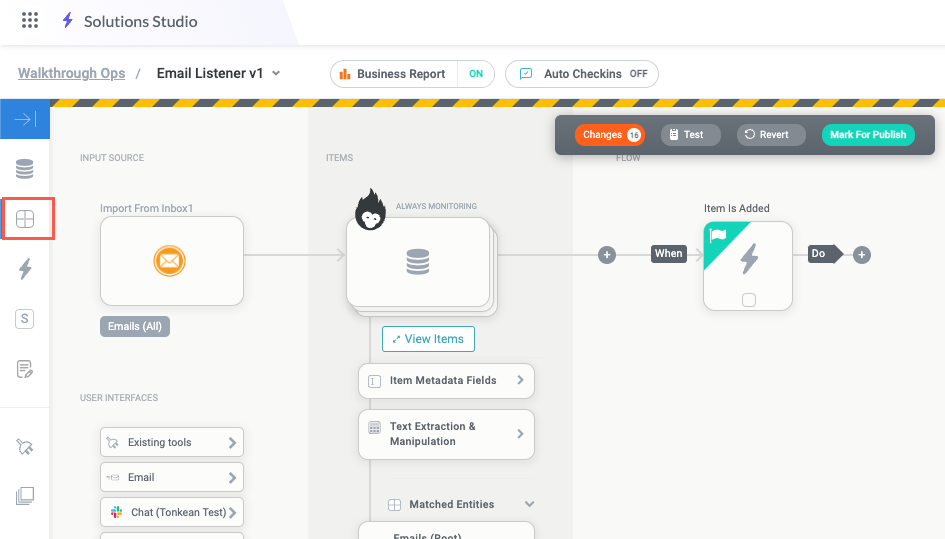
Scroll down to the Matched Entities section and locate the data source you want to create a matched entity field for, then select + Add Field. The data source field window displays.
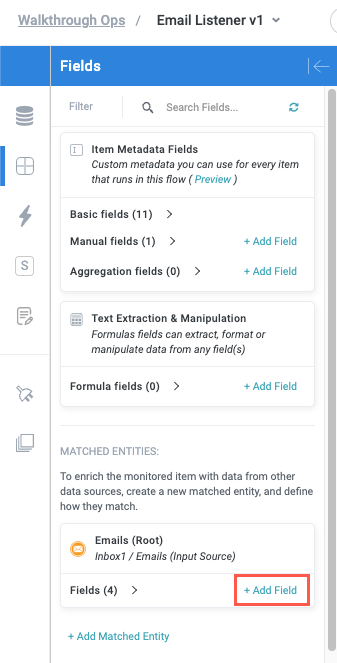
The data source field window displays fields for the item created most recently, or the default fields if no items have been created by the data source since being added to Tonkean.
The values displayed in the Value column for example purposes.

Select Change beside the item name to change the item whose fields are displayed.
Scroll through the list of fields or use the search bar to locate the field or fields you want to add as matched entity fields, then select each field. You can select just one field, or all of the fields. When finished, select Add Selected.
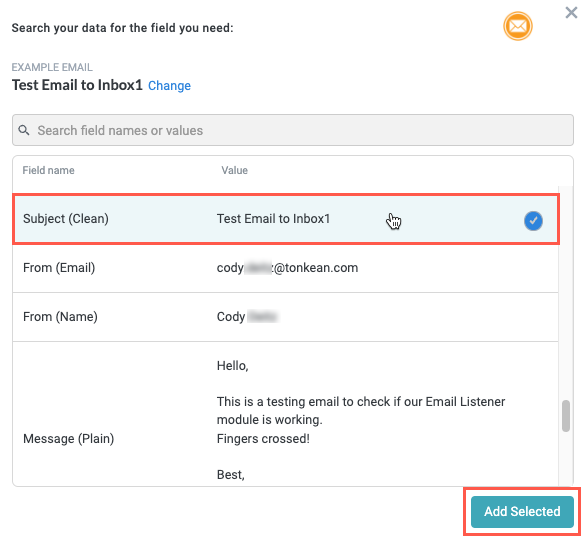
Your matched entity field is now complete and can be used in your modules.
Select Fields in the Matched Entities section of the Fields panel to see all fields for a given data source.