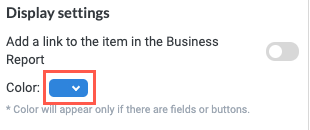Ask a Question
The Ask a Question action defines a question that is sent to a specified user or group of users, as well as the means of communication. It allows for a response using buttons so the module can account for the response.
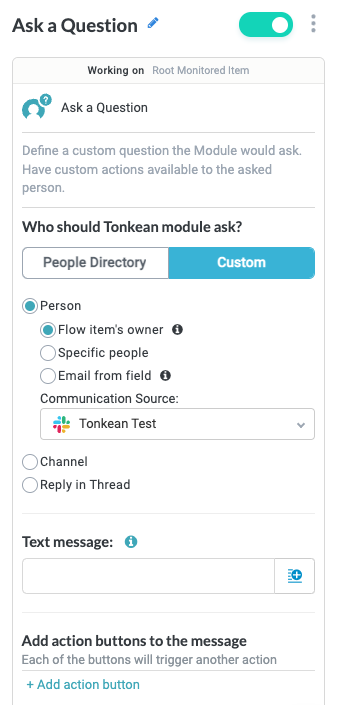
Best Practices
To get the most out of this action, there are several best practices we recommend:
Consider whether buttons for the Ask a Question action should be able to be selected multiple times or only once. By default, buttons can be selected multiple times, so you must select the Can only be clicked once? checkbox to limit the button press to a single instance. If you maintain the default behavior and allow buttons to be selected multiple times, the logic that corresponds to the button runs each time the button is selected.
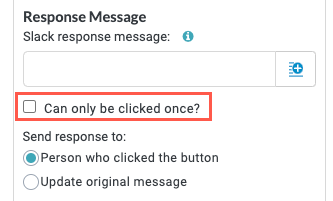
Make the experience for the relevant process contributor more dynamic by adding conditions to a button that determine whether the button displays and when it displays. For example, a button may only display if the action the button represents is relevant and is otherwise hidden.
Buttons are not by default mutually exclusive. That is, if your Ask a Question action presents two mutually exclusive workflows, you must use conditions to ensure that the other workflow can't be initiated by selecting the corresponding button. Use conditions to show or hide buttons as necessary.
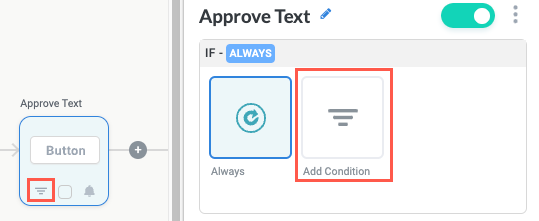
Common Use Cases
The Ask a Question action is commonly used to quickly confirm an important detail. For example, one HR team uses this action in an automated Slack message to confirm with the email address they have on file for the employee is their preferred alternate address. The employee can select a button to confirm or otherwise provide their preferred address.
The Ask a Question action is a fixture in many workflows that require triaging some kind of incoming item or request. For example, the action is often used in customer support solutions where support agents can select buttons to process a support ticket using a set workflow (such as assigning an owner, replying to the customer, or escalating the ticket). One key benefit of these kinds of workflows using the Ask a Question action is that support agents can take all the necessary steps without leaving the applications they're already working in.
Configuration
The configuration for each section in the action panel is detailed below.
Name the Action Block
Select the action title or the edit icon,  , and provide a descriptive title for the action.
, and provide a descriptive title for the action.
Turn Action Block On or Off
By default, action blocks are enabled and turned on. Select the toggle in the top right of the action panel to disable or turn it off.
When building a module, remember you can toggle actions on and off rather than deleting them.
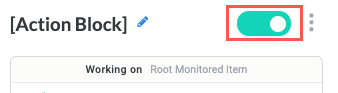
Who should Tonkean module ask?
Select Business Groups to choose users from within your organization or Custom to specify custom recipients.
Business Groups
Business groups are collections of users that participate in business processes and perform a specific function.
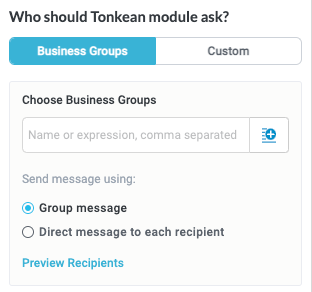
Select the insert field button,  , to select from existing business groups:
, to select from existing business groups:
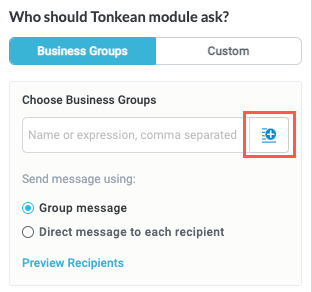
Select whether to send the message as a group message, as defined on the Group communication method screen, or as a direct message to each individual member of the business group:

Custom
Person
Flow item's owner - The owner of the item in the workflow, which corresponds to the the basic field Owner. To set a value for the Owner field, add an Assign Owner action block earlier in the workflow or add a value manually by navigating to Business Reports > [Module Name], select the Owner column, and select Default Settings.
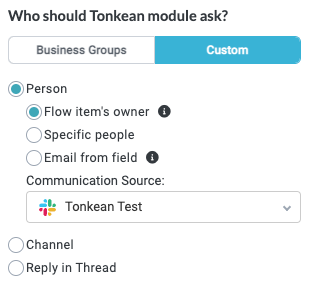
Specific people - Any person authenticated within Tonkean in your organization. This field allows one to many people. Select the field to see a list of available people or begin typing and the field will autofill suggestions.
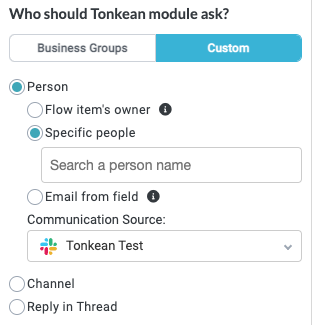
If you select a Slack or Microsoft Teams communication tool, you have the option to Reply in Thread, where the message is sent as a reply to an existing thread instead of as a new message.
Email from field - Retrieve a person from a specified data source, form field, or other locations. Begin typing and the field will autofill suggestions or select the Insert Field button,
 , to select current fields, matched entities, flow items fields, or formula fields.
, to select current fields, matched entities, flow items fields, or formula fields.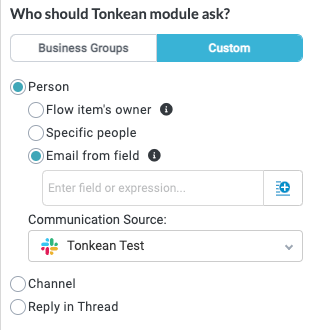
If you select a Slack or Microsoft Teams communication tool, you have the option to Reply in Thread, where the message is sent as a reply to an existing thread instead of as a new message.
Channel
Public - Select from all available channels in the selected communication tool (for example, all the public channels in a Slack or Teams workspace). In order for this option to be available, configure the permissions accordingly for the application by selecting your User Icon and navigating to Board Settings > Data Sources.
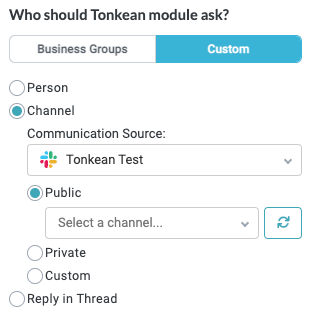
Private - Select from any private channels you're a member of in the selected communication tool. Enter the name of the private channel and then select the Check button.
You don't need to include the hashtag, "#". It's automatically added to the field.
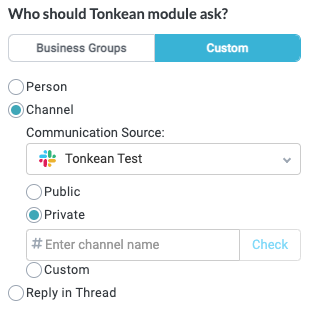
If you select a Slack or Microsoft Teams communication tool, you have the option to Reply in Thread, where the message is sent as a reply to an existing thread instead of as a new message. This option is not available when sending the message as an email.
Custom - Select a channel (public or private) that corresponds with an existing custom field.
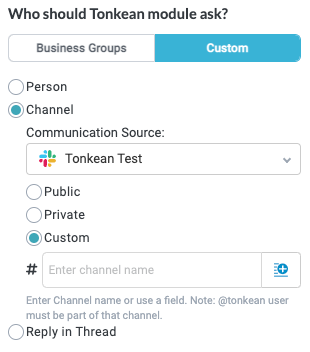
If you select a Slack or Microsoft Teams communication tool, you have the option to Reply in Thread, where the message is sent as a reply to an existing thread instead of as a new message. This option is not available when sending the message as an email.
Text message
Add information to help clarify the purpose for contacting the individual or group. Type into the field for short messages or hover over the field to display the Editor tab.
HTML is only accepted for email messages due to limitations in Slack and Microsoft Teams. Markdown is valid for all communication methods.
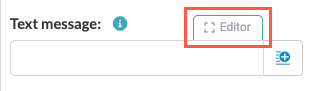
Select this tab to open the Edit HTML Content rich text editor.
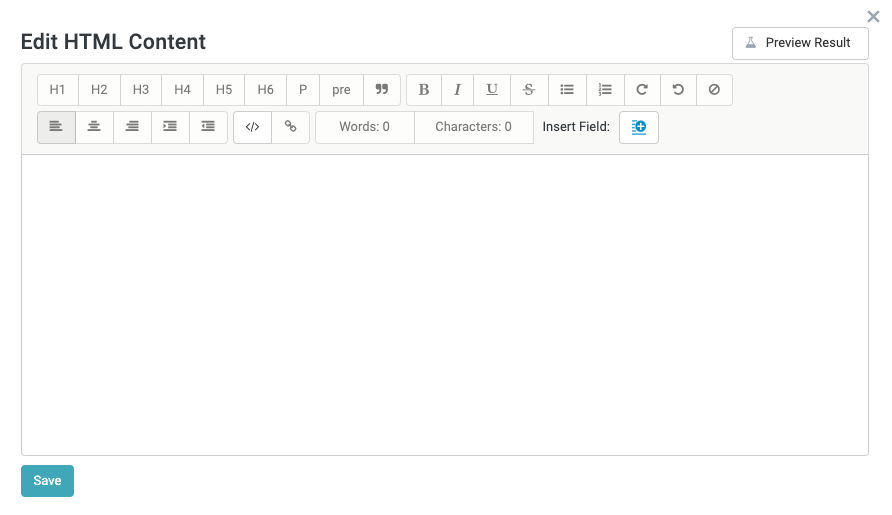
In addition to rich text, select the Insert field button,  , to include current fields, matched entities, flow items fields, or formula fields.
, to include current fields, matched entities, flow items fields, or formula fields.
Select the tooltip icon,  , to see Markdown formatting information.
, to see Markdown formatting information.
Add action buttons to the message
To provide predefined answers for a question, add action buttons the recipient can select. When a user selects one of these action buttons, it prompts an additional action and the workflow continues.
To add an action button, select +Add action button or select the plus icon,  , beside the desired action block in the Solutions Studio.
, beside the desired action block in the Solutions Studio.
The Module Button block is added to the workflow and the Module Button logic panel displays.
We recommend limiting button text to 30 or fewer characters to avoid limitations in Slack and Microsoft Teams.

Action Type
Select the type of action selecting the button will prompt:
Continue a flow - Continue the workflow by adding more actions that are prompted by this button.
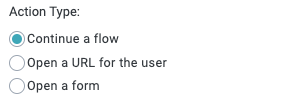
Open a URL to user - Open another window in the user's browser to direct them to take an action there. Include the URL to open.
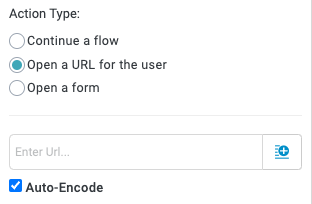
Open a form - Open a form for the user to complete, allowing the module to gather needed information from the user that will inform additional steps in the workflow. Select an existing form or create a new form for the user to complete.
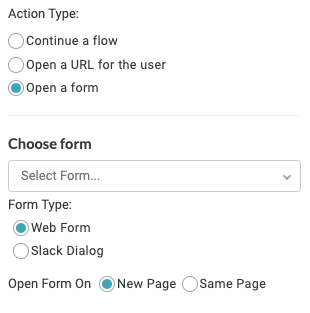
Response Message
Provide the reply that's generated when the user selects the button. Type into the field for short messages or hover over the field to display the Editor tab. In addition to rich text, select the Insert field button,  , to include current fields, matched entities, flow items fields, or formula fields.
, to include current fields, matched entities, flow items fields, or formula fields.
Select the checkbox before the Response Message field to prevent the button from being selected more than once, and use the radio buttons to send the response to the user who selected the button or to update the original message.
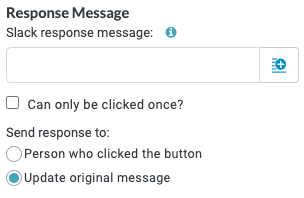
Depending on your selections in the logic panel, relevant previews display at the bottom of the panel.
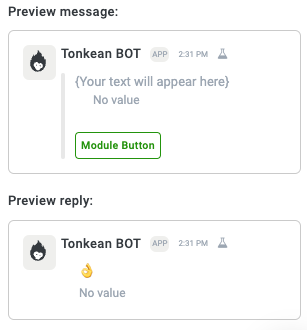
Monitor thread messages
Turn on the Monitor thread messages toggle to keep track of all the replies in this thread. Turning on this toggle creates a new "New message on Thread" block in the workflow.

Common use cases for this function include collecting all the responses to a question and storing them for logging or audit purposes, sending attachments in users' replies to a connected data source (Google Drive, Dropbox), or leveraging NLP to listen for particular phrases and then take specified actions in response to those phrases.
Select the Select data storage dropdown to choose a storage location for any attachments that are received from replies within this thread.
Add data of fields to the message
In addition to including free text in a message, you can add more structured data to a message by including data from any field Tonkean is monitoring.
Select + Add field to add a Search data field dropdown from which you can select from any existing field (basic fields or fields from a data source) or create a new field.
Any fields included in the message display at the bottom of the message, regardless of communication type.
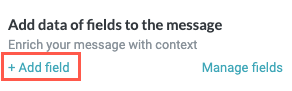
Select Manage Fields to open the Fields panel on the left side of the screen. In this panel, you can add new fields and configure existing fields.
Select the kebab beside the data field to configure the fields to display inline (side-by-side) or to delete a field.
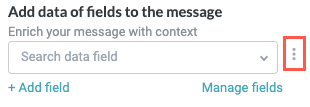
Send message by
Specify the sender of the message by selecting either Tonkean, in which case the message will come from the Tonkean BOT, or Person, in which case you can select from the list of available entities:

Display settings
Turn on the Display settings toggle to create a link to this item in the corresponding business report.
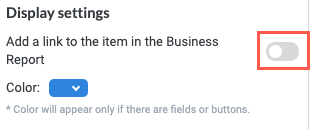
The link displays at the bottom of the notification. Recipients can select the link to view the item in the relevant business report:
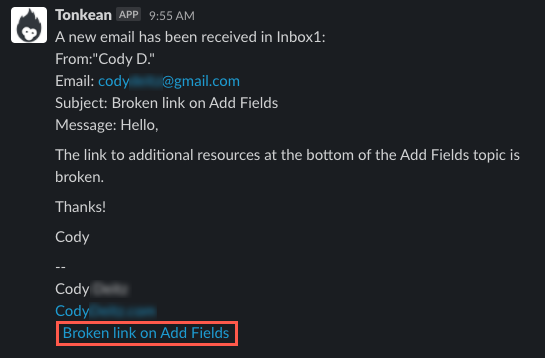
Specify the color of fields and buttons in the message by selecting a color from the color picker.