Create a Module Version
As you build and iterate on your module, save your progress regularly by creating module versions. These versions are saved images of the module that include all the module actions, fields, and configurations.
Module versions enable you to confidently iterate and experiment with your module logic, knowing you can restore the module to a previous version at any time. For example, if you are unhappy with the most recent changes you made to the Notification actions in your module, you can restore the version that you created before making those changes.
You must create a module version to mark the module for publish and publish the solution.
The Create version button in the toolbar of the module builder is a dynamic change management tool, displaying relevant actions based on the state of the module. When you make changes to the module, it features a counter that displays the number of changes you've made. Additionally, the color of the Create version button indicates the urgency of the need to create a version. As the number of changes reaches 20, the button color changes from orange to red, indicating you should create a version.
We recommend that you create module versions frequently, especially after making any significant changes that affect module behavior.
Publishing a module also creates a version, but you can create a module version any time you make changes to a module by selecting Create version in the top menu of the module builder.
To create a module version, follow the steps below:
Open a module and make sure the Build environment is selected.
Make any changes in the module. The Create version button displays.
Select Create version. The Create new version window displays.
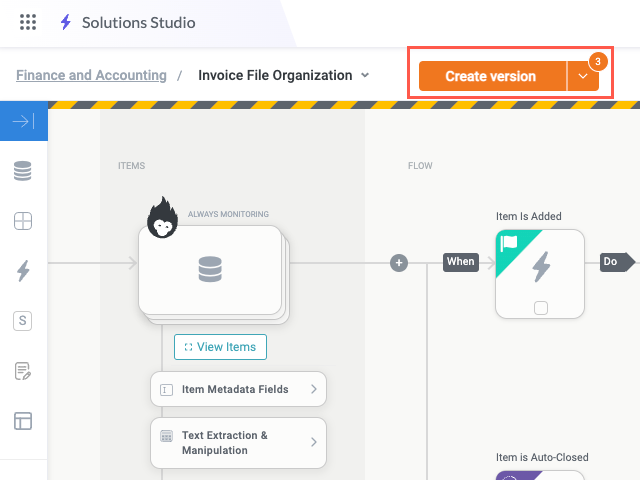
Select CTRL + D on Windows or Command + D on Mac to create a module version with a system-generated description.
Enter a description of the changes you made that characterize this build of the module, then select Create version.
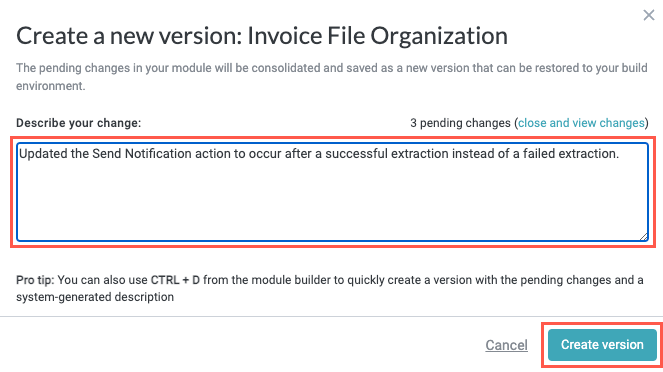
A new module version is successfully created. The Mark for Publish button displays in place of the Create version button.
To view all module versions, select the Versions button in the module builder toolbar.
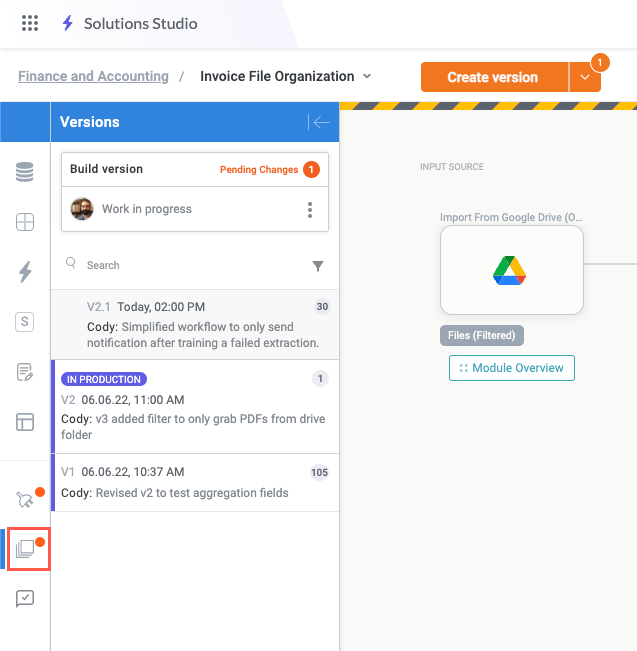
Discard Pending Changes
To discard any pending changes in the module, follow the steps below:
Select the Create version dropdown and select Discard pending changes. The Discard Build Environment changes window displays.
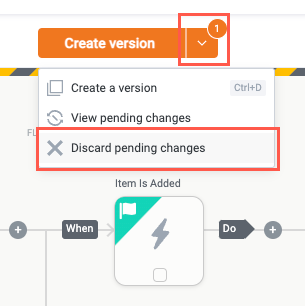
Review the pending changes and select Discard Changes. A confirmation message displays.
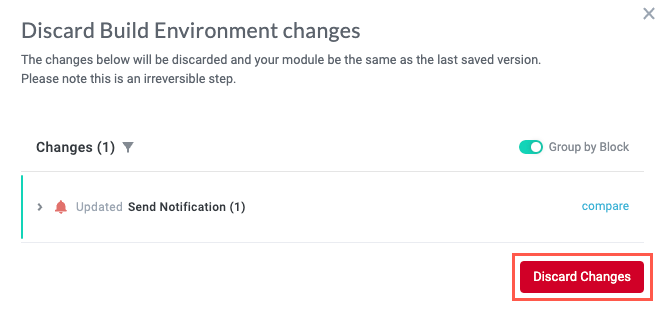
Select Yes to confirm you want to discard pending changes.
All pending changes are discarded.
Restore a Module Version
One of the most helpful features of module versions is the ability to restore to a previous version at any time. Restoring a module version creates a new version identical to the version you're restoring and saves it as the current version (that is, it does not erase the versions that exist between the current version and the restore version).
To restore a module version, follow the steps below:
On the module builder screen, select the Versions button in the module builder toolbar. The Versions panel displays.
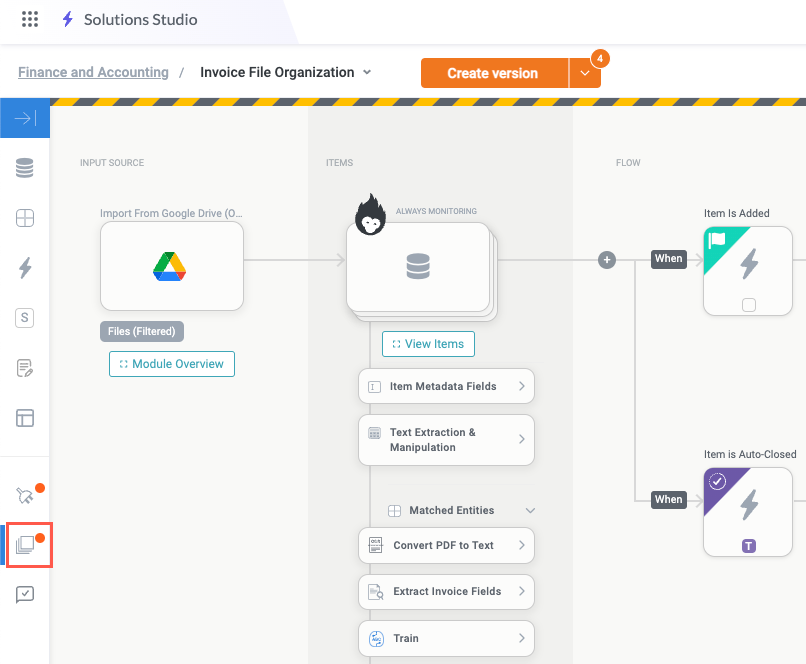
Select the module version you want to restore. The historic draft version displays in the module builder.

In the Versions panel, select the kebab,
 , beside the version description. A dropdown displays with an option to Restore Version.
, beside the version description. A dropdown displays with an option to Restore Version.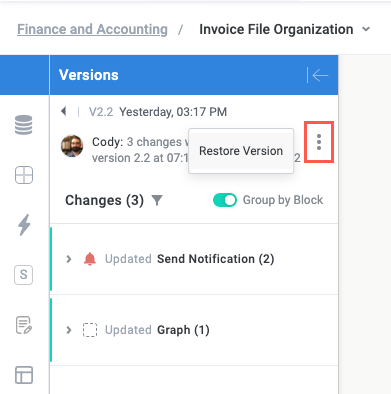
Select Restore Version. The Restore Version confirmation window displays, indicating whether you have any pending changes in your build environment. Confirm you want to discard the pending changes and select Restore.
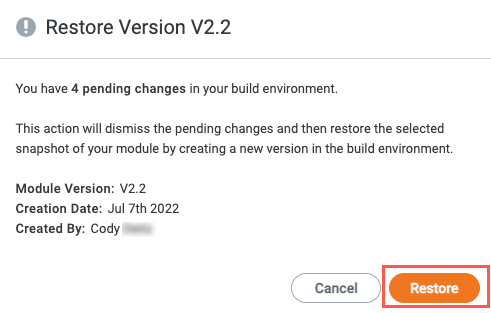
The module version is restored back to the selected version. Follow the above process to create a version to save the restored version as the current version.
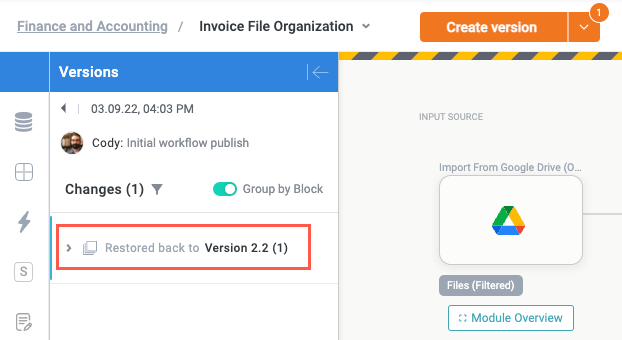
The module version is restored back to the selected version.