Go To Sequence
The Go To Sequence action enables you to reuse a sequence already in your module, directing the user to that sequence.
You can still add conventional actions to a branch that contains the Go To Sequence action. These actions will essentially run in the background as the user is redirected to the relevant sequence.
In the example workflow below, the Go To Sequence action in the Partner Intake sequence redirects to the Primary Intake sequence and will run through that sequence branch.
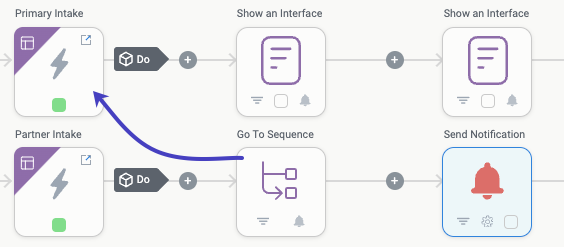
The Go To Sequence action is especially helpful if you have a process with common beginning or ending points, as you can simply redirect the module flow to that existing sequence instead of recreating it. For example, if you have three different intake sequences, each for a different user type—but it's possible, depending on conditions—to end up in the same purchasing sequence, you can configure each of those intake sequences to redirect to the shared purchase sequence in the module.
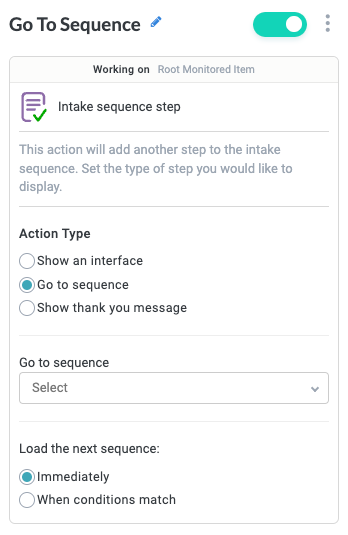
To add a Go To Sequence action, select the plus icon,  , after an Interface Submitted trigger. The Sequence Actions dropdown displays and provides three options: Show an Interface, Go to sequence, and End sequence. Select Go to sequence. The Go To Sequence action block is created.
, after an Interface Submitted trigger. The Sequence Actions dropdown displays and provides three options: Show an Interface, Go to sequence, and End sequence. Select Go to sequence. The Go To Sequence action block is created.
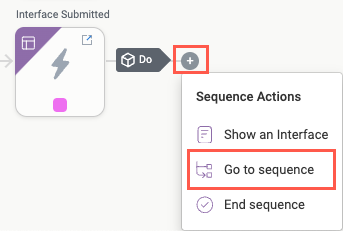
Name the Action Block
Select the action title or the edit icon,  , and provide a descriptive title for the action.
, and provide a descriptive title for the action.
Turn Action Block On or Off
By default, action blocks are enabled and turned on. Select the toggle in the top right of the action panel to disable or turn it off.
When building a module, remember you can toggle actions on and off rather than deleting them.
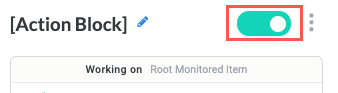
Action Type
Set Action Type to Go to sequence.
Your selection in the Action Type field determines the configuration of the rest of the sequence action.
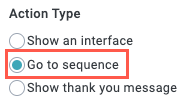
Go to sequence
Select the existing sequence to redirect the workflow to.
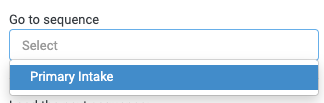
Load the next sequence
Select when to display the interface:
Immediately - Redirect to the selected sequence immediately when the action block is reached in the workflow.

When conditions match - Show the selected interface when specified conditions are met. Configure the condition group. Additionally, you can include a Wait message. Enter free text or select the insert field button,
 , to select from available fields.
, to select from available fields.