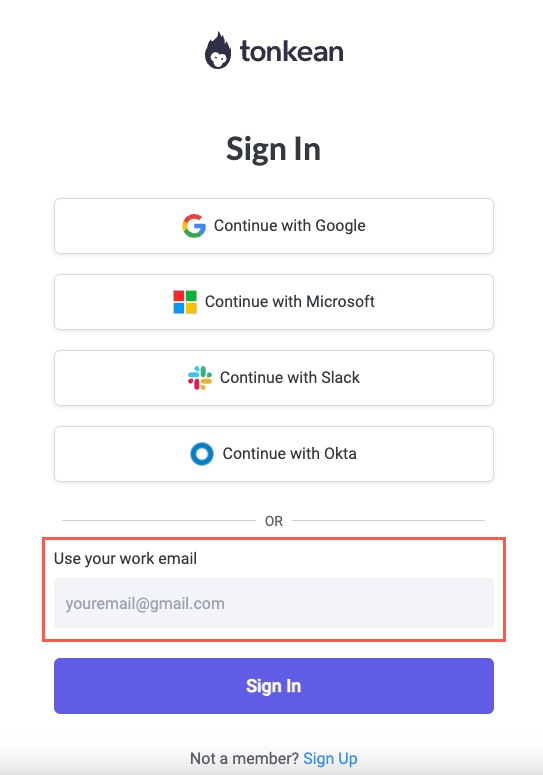Manage Guest Users
Guest users are users outside your organization that participate in your internal business processes. Guest users may be, for example, working as a consultant or providing a third-party assessment of your process. Their role in your workflow is minor and may in many cases be temporary.
Guest users have limited access to Tonkean and can view only items for which they are the owner, creator, or requester. They cannot create root items but can update or contribute to root items created by internal users. For example, a guest user cannot complete a create form, as this creates a root item, but they can complete update forms to edit an existing root item or create various inner items. Similarly, guest users cannot access the Solutions Studio or module builder and can only view items published to Production.
Guest users are not subject to the same restrictions imposed by your identity provider (such as Okta); they can sign in using alternate methods like email or Gmail, provided they are provisioned with that method.
In short, guest users can view, comment on, and update existing items shared with them, but their permissions do not go beyond these use cases. You can engage with guest users in select module actions, specifically those actions that send an existing item, or a notification or question about an existing item, to a user. In the people picker field, guest users are marked as such:
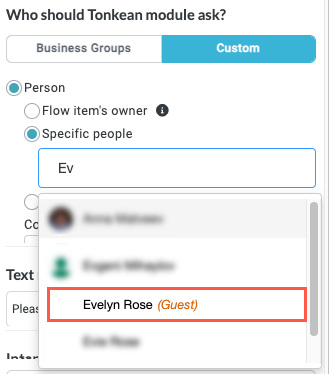
To access the Guest Users screen, perform the following steps:
Select your profile icon in the upper right, then select Board Settings. The Board Settings screen displays.
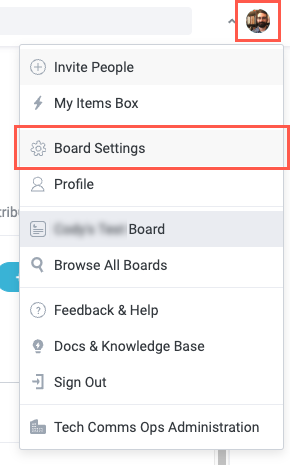
In the sidenav, select Guest Users. The Guest Users screen displays.
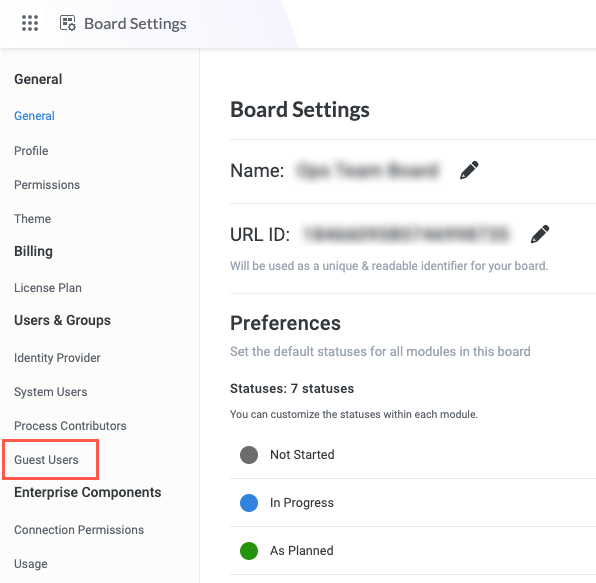
Add Guest Users
You can only add guest users manually. To add a guest user, follow the steps below:
Select + New Guest User. The Create Guest window displays.
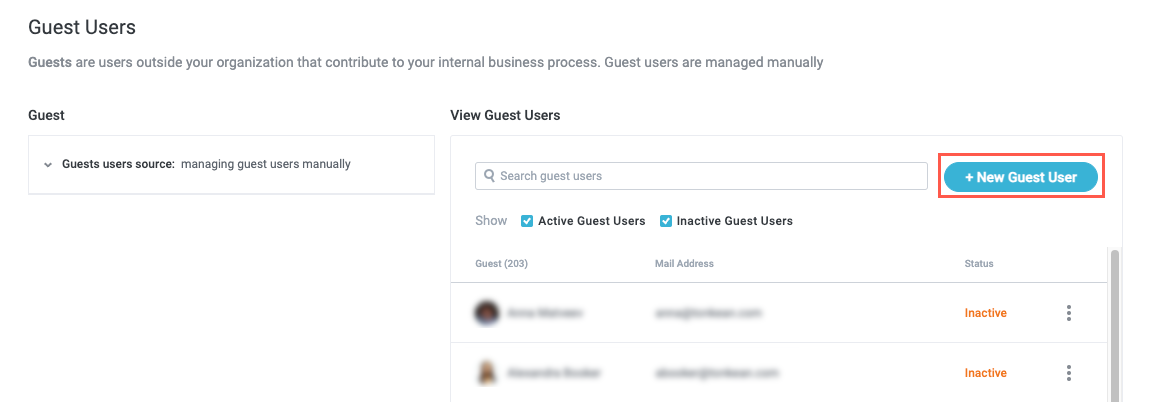
Enter the Full Name and Email for the guest user, then select Create. The guest user is created and a success message appears in the upper right of the Guest User screen.
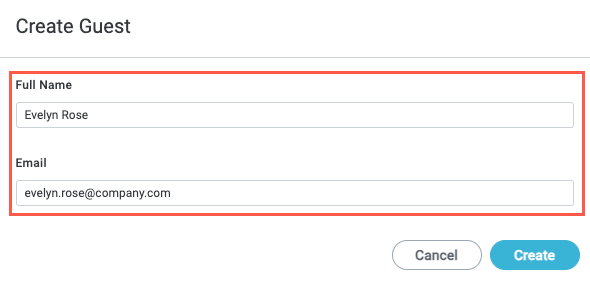
You can confirm the guest user was added by searching for them in the provided search bar:
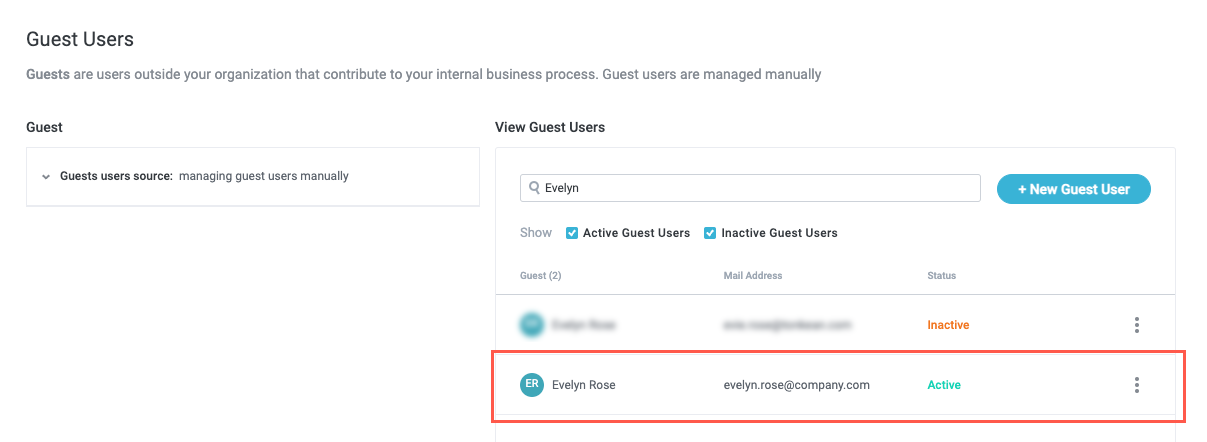
Enable or Disable Guest Users
To disable an active guest user or enable an inactive guest user, locate the relevant user and select the three dots icon,  , then select Enable or Disable, respectively.
, then select Enable or Disable, respectively.
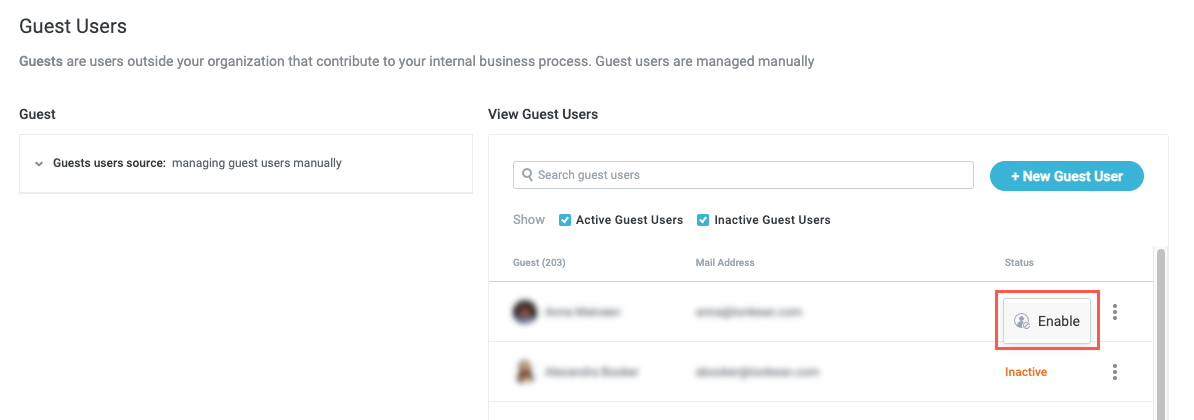
Guest User Sign-In
Guest users sign in using the email address provided by the admin. Instruct guests to navigate to the Tonkean Sign In page and sign in using the provisioned email.